
はじめに
製品情報管理システム、いわゆる「PIM(Product Information Management)」に興味を持たれても、実際にどのようなものか体感していただくことは難しいのが実情です。パッケージ製品のデモサイトでは実感がわかず、かといってまだその営業に声を掛けるほどでもない。そのような皆様にPIMというものを知っていただくために、このコラムでは、オープンソースのPIMである「Akeneo」のインストール方法を2回に分けて紹介します。この前編ではAkeneoをインストールするOSの準備を、後編でAkeneoのインストールについて説明します。
Akeneo PIMとは
Akeneo PIMはフランスのAkeneo社が開発し、オープンソースとして公開しているPIMソフトウェアです。オープンソースあっても、PIMとしての基本的な機能は備えており、必要に応じてエンタープライズ版を導入してサポートを受けることもできます。
Akeneo社のサイトにはオンラインデモも用意されており、(全てではありませんが)日本語のメニュー表示もできるようになっています。
今回はAkeneo社のサイトからデモデータを含んだスタンダード版をダウンロードしてインストールしてみます。
インストールの概要
Akeneo社のサイトにはインストール方法を説明したドキュメントがあるため、その手順に沿ってインストールしてみます。つまずきやすいところもありますが、落ち着いて作業すればそれほど難しいものでもありません。
インストールするOSはUbuntu Serverです。古いパソコン、あるいはVMwareやVirtualBoxなどの仮想マシンを使うと、比較的容易に評価することができるでしょう。ただ、評価用であるため、運用しているサーバーなどは避け、ご自身の責任でお試しください。
今回はMacintoshのVMware Fusionで仮想マシンを用意してインストールしてみました。評価用であるため最小限の環境とし、セキュリティ対策などは行いません。ご自身の環境に合わせて、評価の範囲でご利用ください。また、個別環境におけるインストール方法などについてはのお問い合わせはご容赦ください。
インストールの準備
仮想マシンの用意
今回用意した仮想マシンの条件は以下の通りです。
- CPU:64ビット
- HDD:40GB
- RAM:2048MB
HDDの容量は任意ですが、RAMは最低条件として指定されています。
Ubuntuのインストールイメージ
UbuntuをインストールするISOイメージは、予め公式サイトからダウンロードしておき、仮想マシンで起動時に接続するように設定しておきます。
今回ダウンロードしたファイルは ubuntu-14.04.3-server-amd64.iso でした。
最小構成でインストールした場合、コンソールで日本語が文字化けするため、WindowsやMacintoshからSSHで接続して操作します。また、ブラウザを使って情報を取得するため、WindowsやMacintoshで操作した方が便利です。
GitHubのアカウント
オプションでMongoDBをインストールすることができますが、その場合、GitHubのアカウントが必要になります。任意のブラウザでログインしておくか、アカウントがない場合は予め登録しておきます。
Ubuntu Serverのインストール
Ubuntu Serverのインストール
UbuntuをインストールするISOイメージが起動時に接続されることを確認して、仮想マシンを起動します。
DVDドライブからインストーラが起動し、[Language]を選択する画面が表示されるため、「日本語」を選択して[enter]を押します。
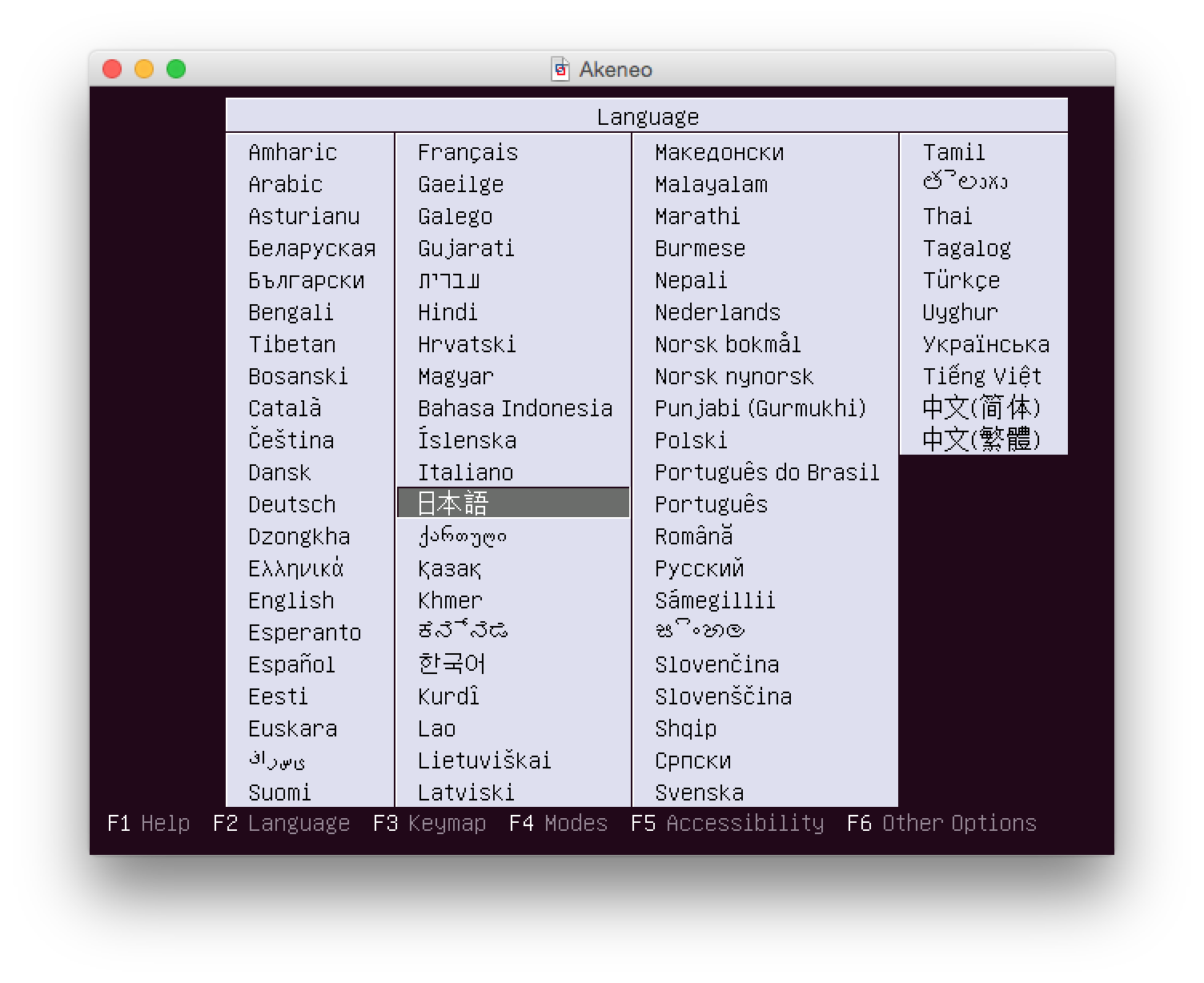
メニューが表示されるため[Ubuntu Serverをインストール(I)]を選択して、[enter]を押します。
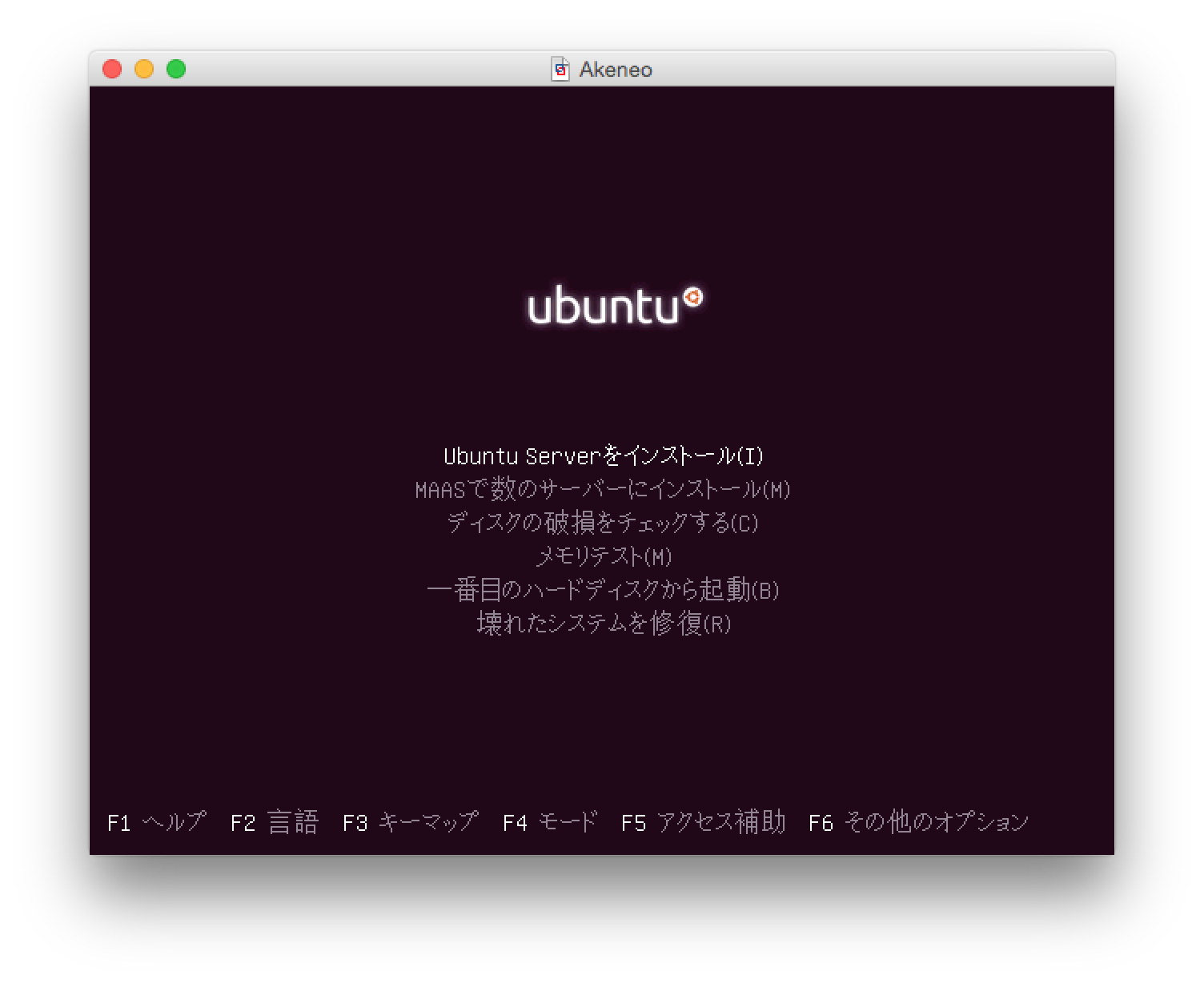
[Select a language]が表示されるため[Japanese – 日本語]を選択して、[enter]を押します。[翻訳された言語が完全ではない]と表示されますが、[はい]を選択して[enter]を押します。
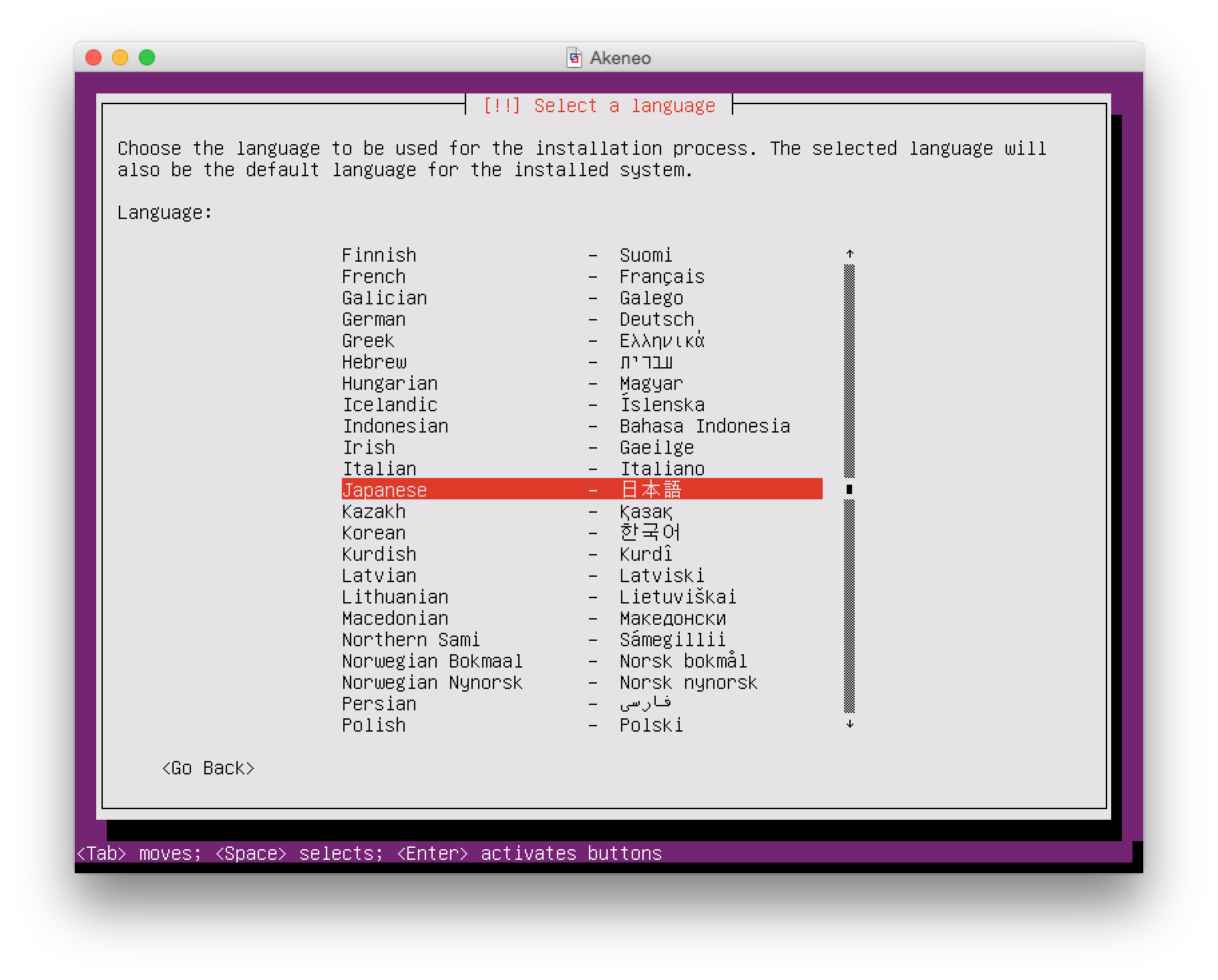
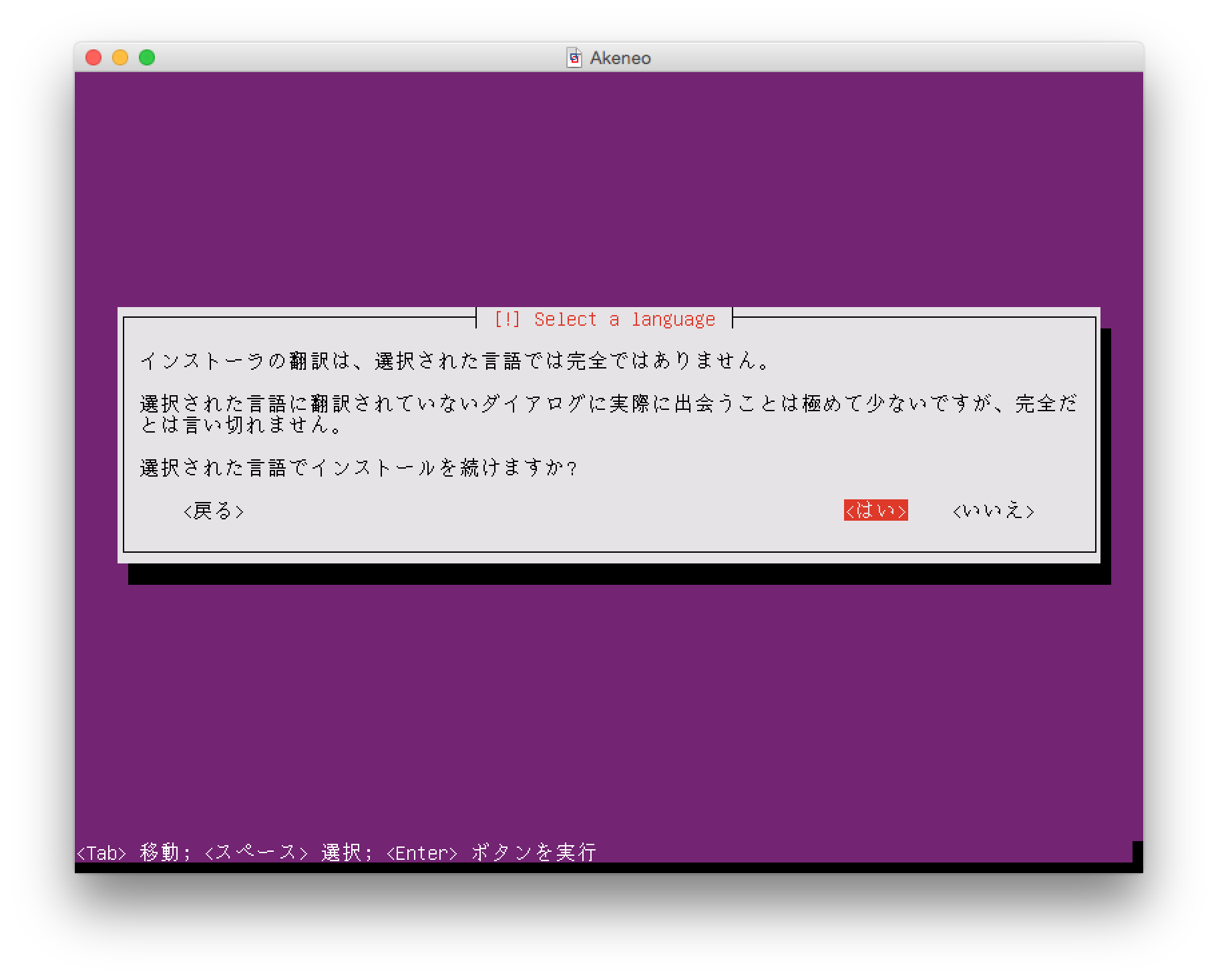
[場所の選択]では予め[日本]が選択されているため、[enter]を押します。
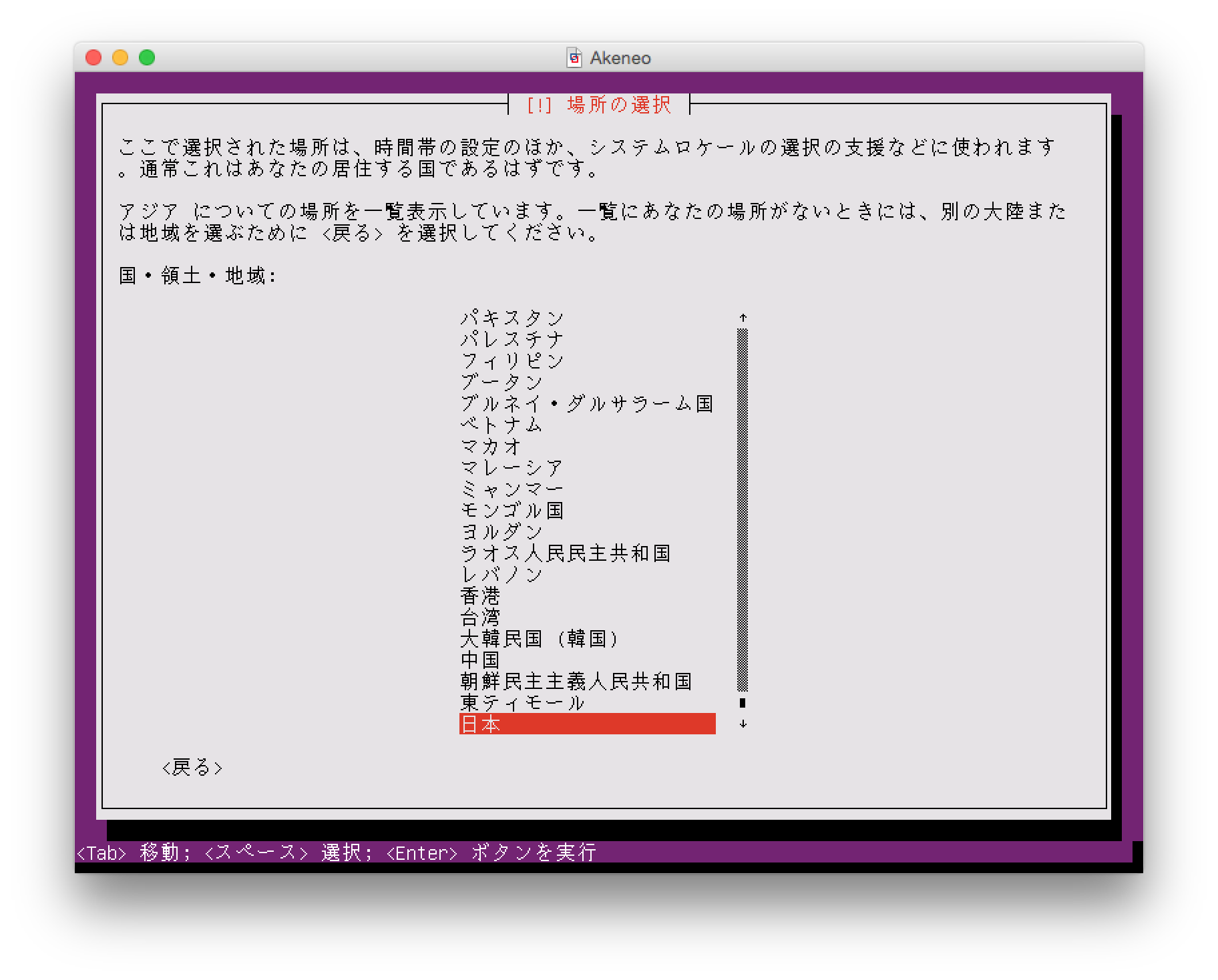
[キーボードの設定]では[いいえ]を選択して、[enter]を押します。
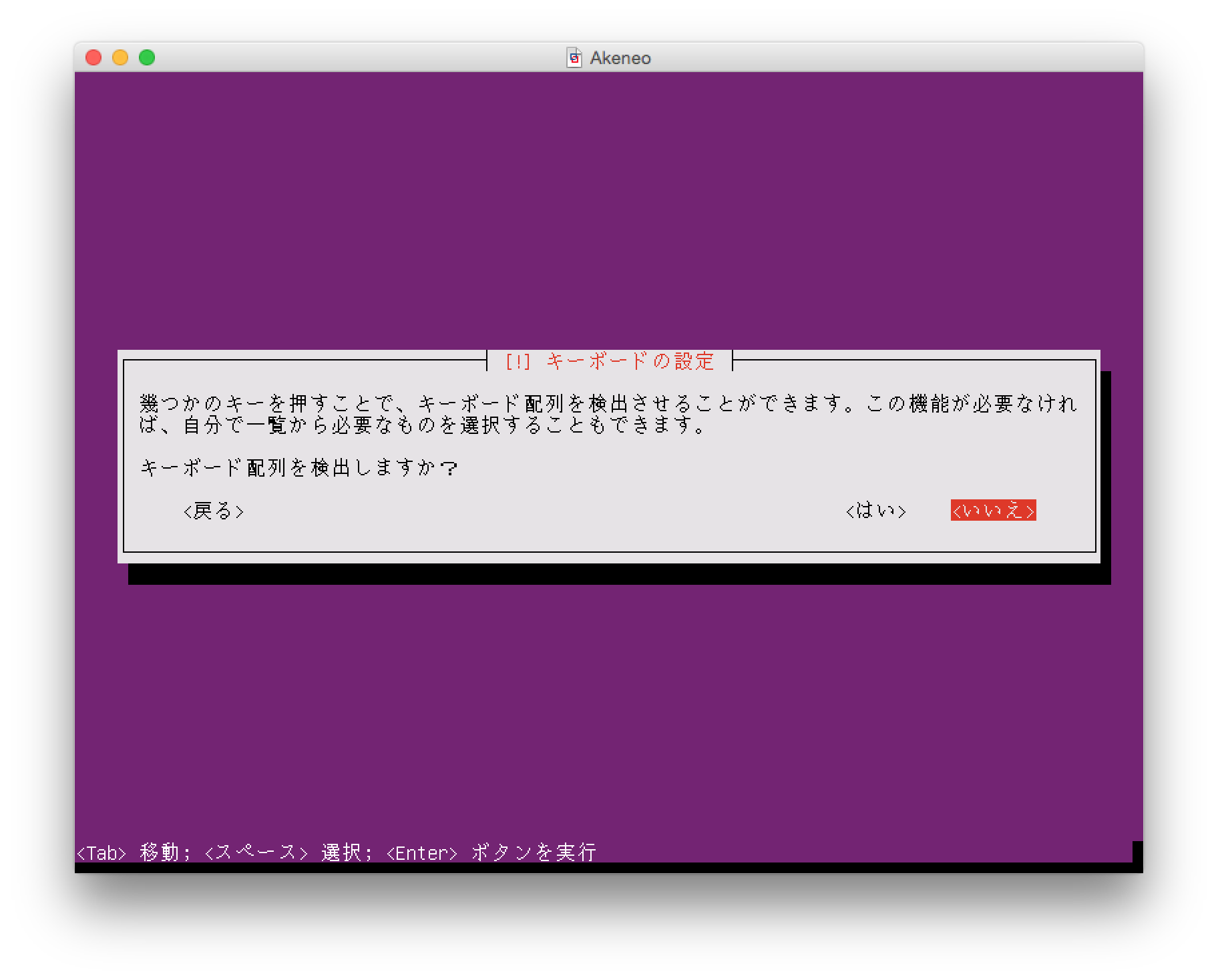
次の画面の[キーボードの設定]では予め[日本]が選択されているため、[enter]を押します。
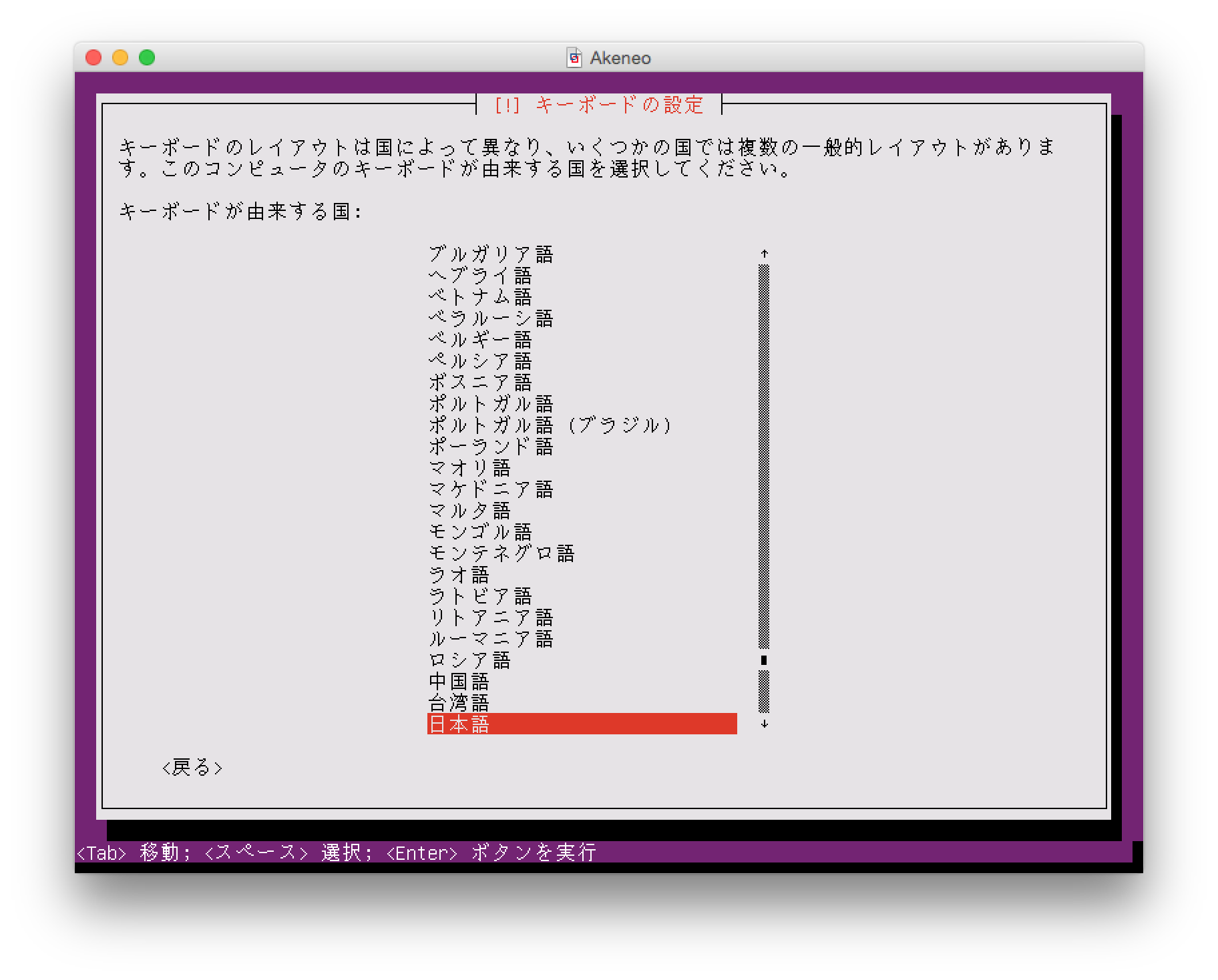
次の画面の[キーボードの設定]では予め[日本語]が選択されているため、そのまま[enter]を押します。
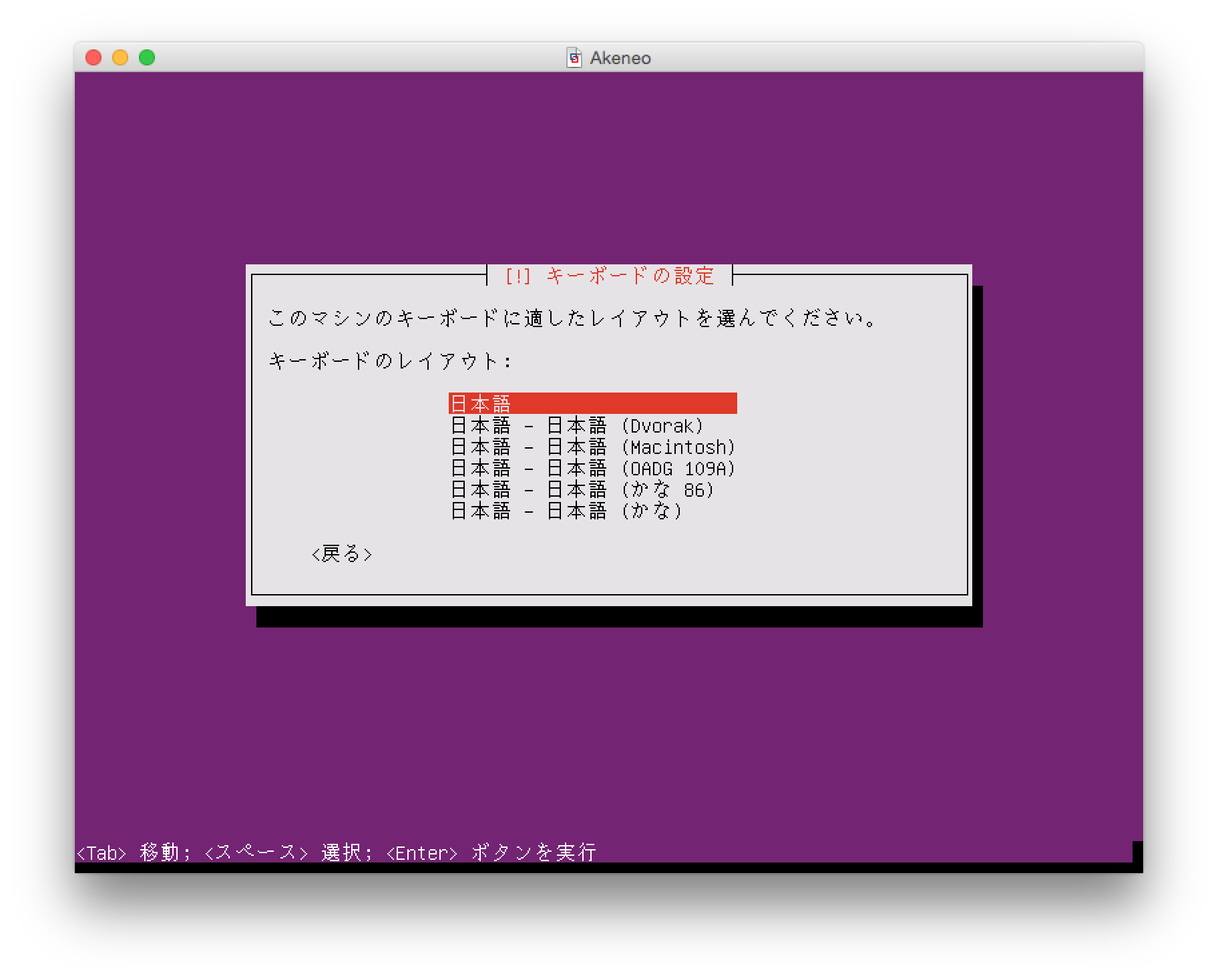
検査とコンポーネントのダウンロード、初期設定などが自動的に進められます。
[ネットワークの設定]画面で[ホスト名]を入力します。この説明では「Akeneo」と入力し、タブキーで[続ける]を選択して[enter]を押します。
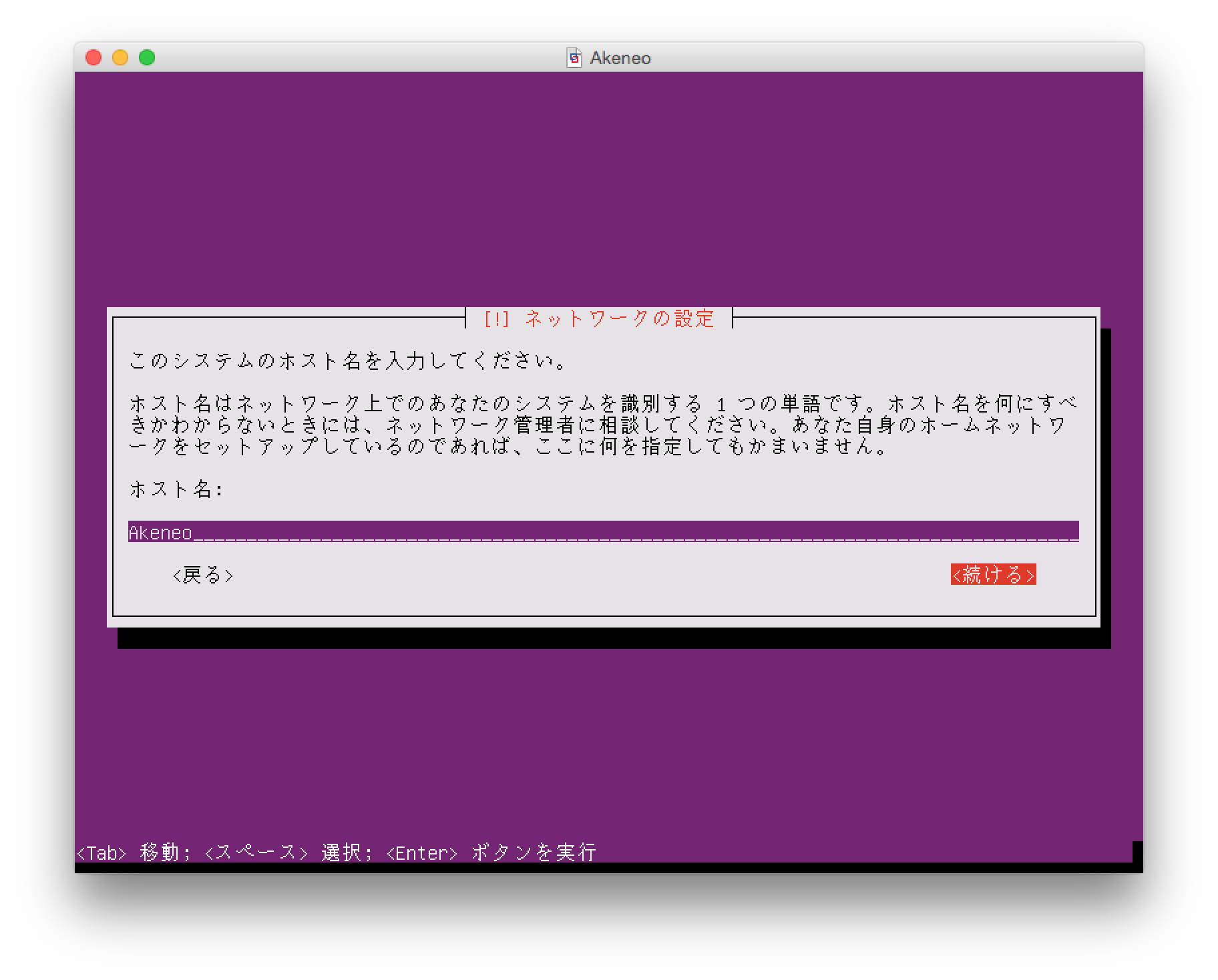
[ユーザーとパスワードのセットアップ]ではユーザー名を入力します。この説明では「akeneo」アカウントを用意して、その環境にインストールします。「akeneo」と入力して、タブキーで[続ける]を選択して[enter]を押します。
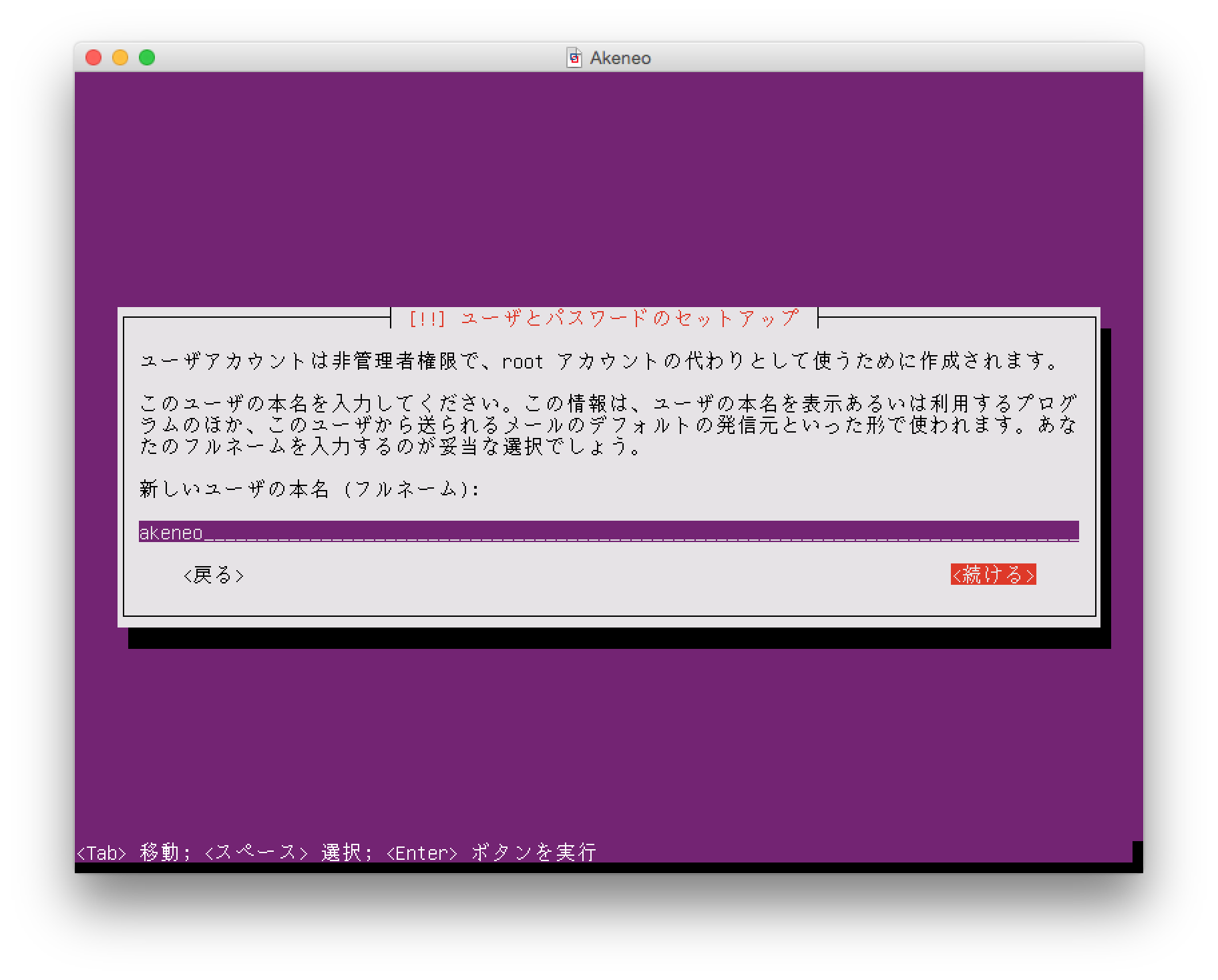
続く[ユーザーとパスワードのセットアップ]の[あなたのアカウントのユーザー名]には予め「akeneo」と入力されているため、タブキーで[続ける]を選択して[enter]を押します。
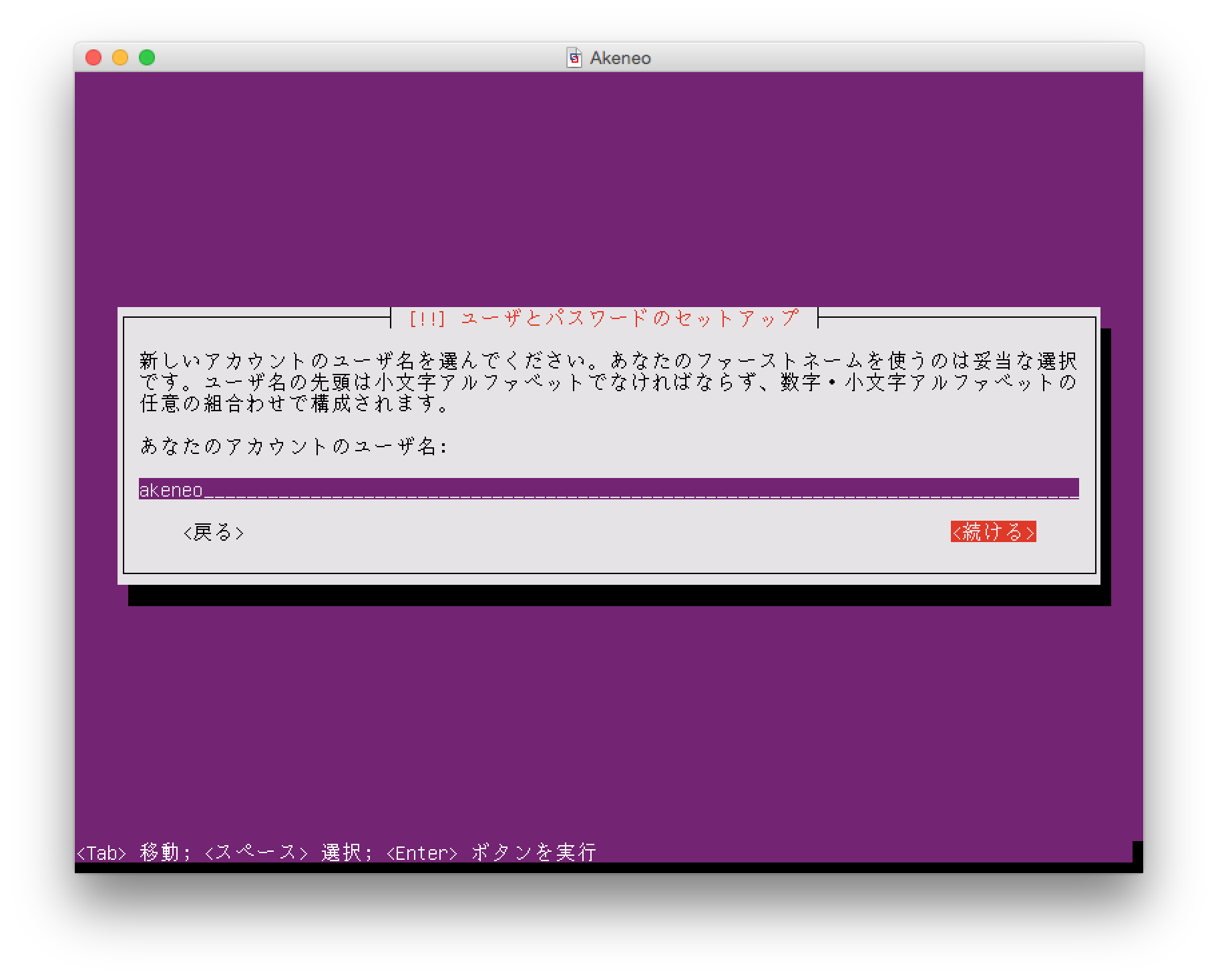
続く[ユーザーとパスワードのセットアップ]の[新しいユーザーのパスワードを選んでください]には任意のパスワードを入力します。
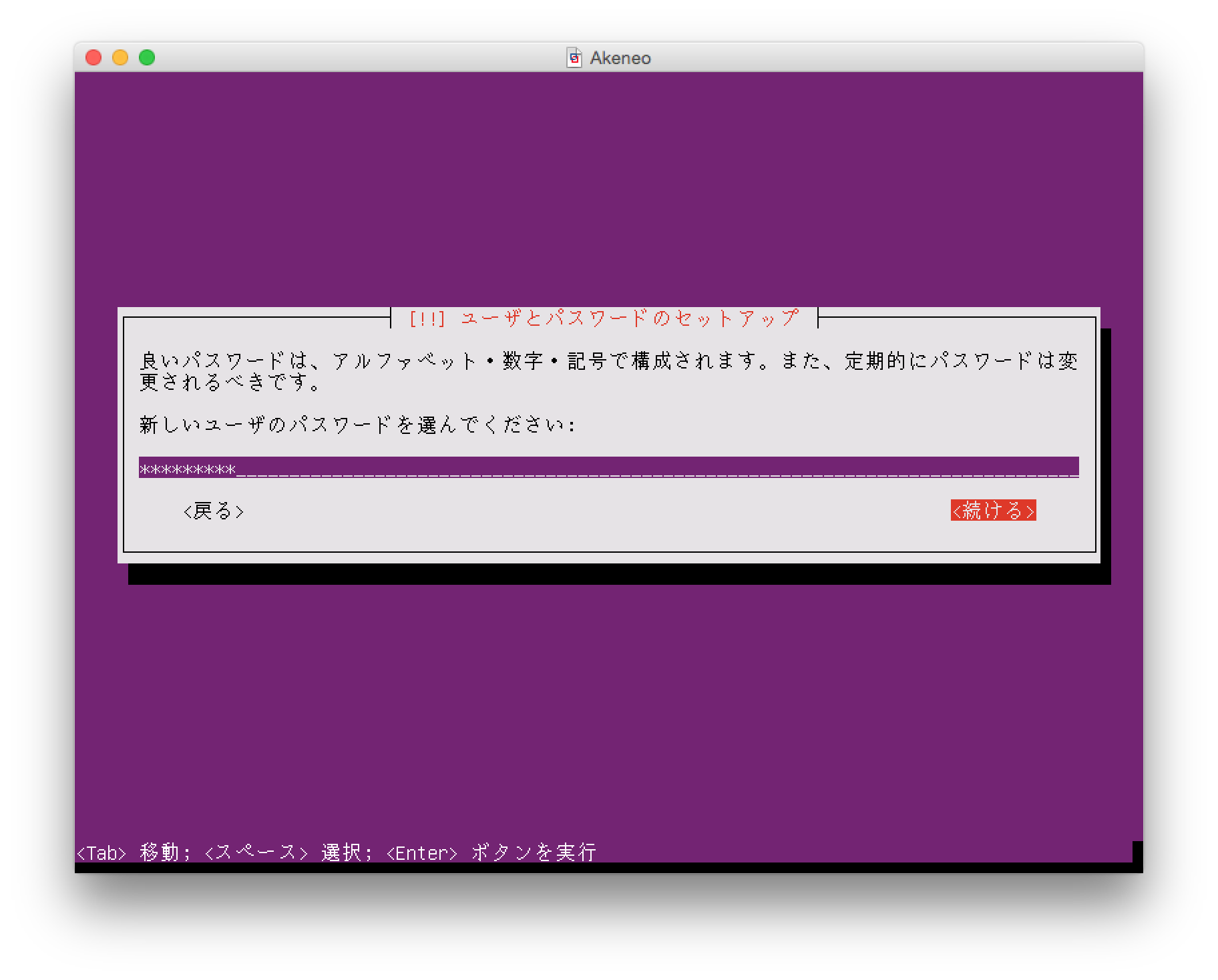
再度パスワードを入力して、タブキーで[続ける]を選択して[enter]を押します。
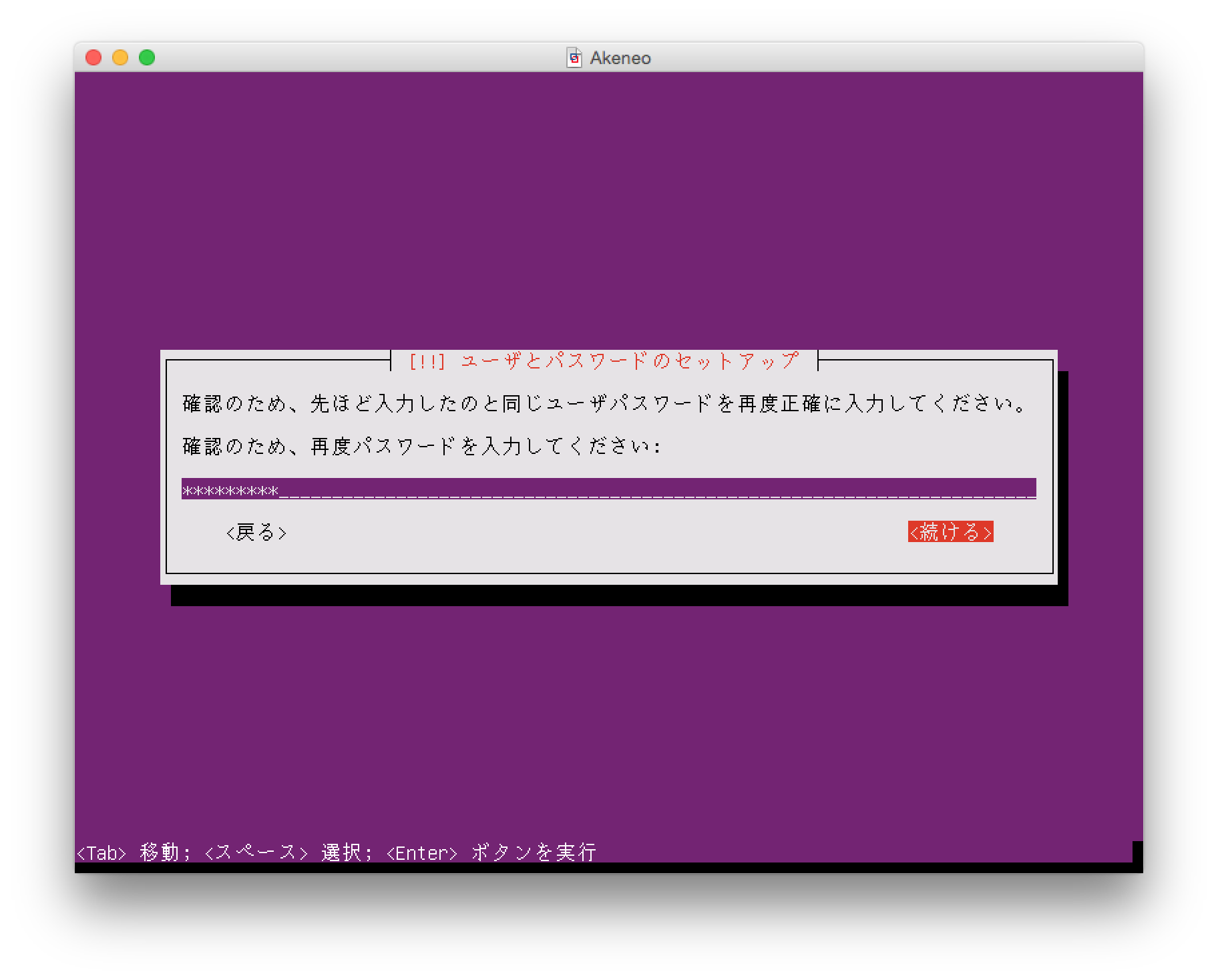
次の画面でホームディレクトリを暗号化するか尋ねられますが、今回は評価用であるため[いいえ]を選択して[enter]を押します。
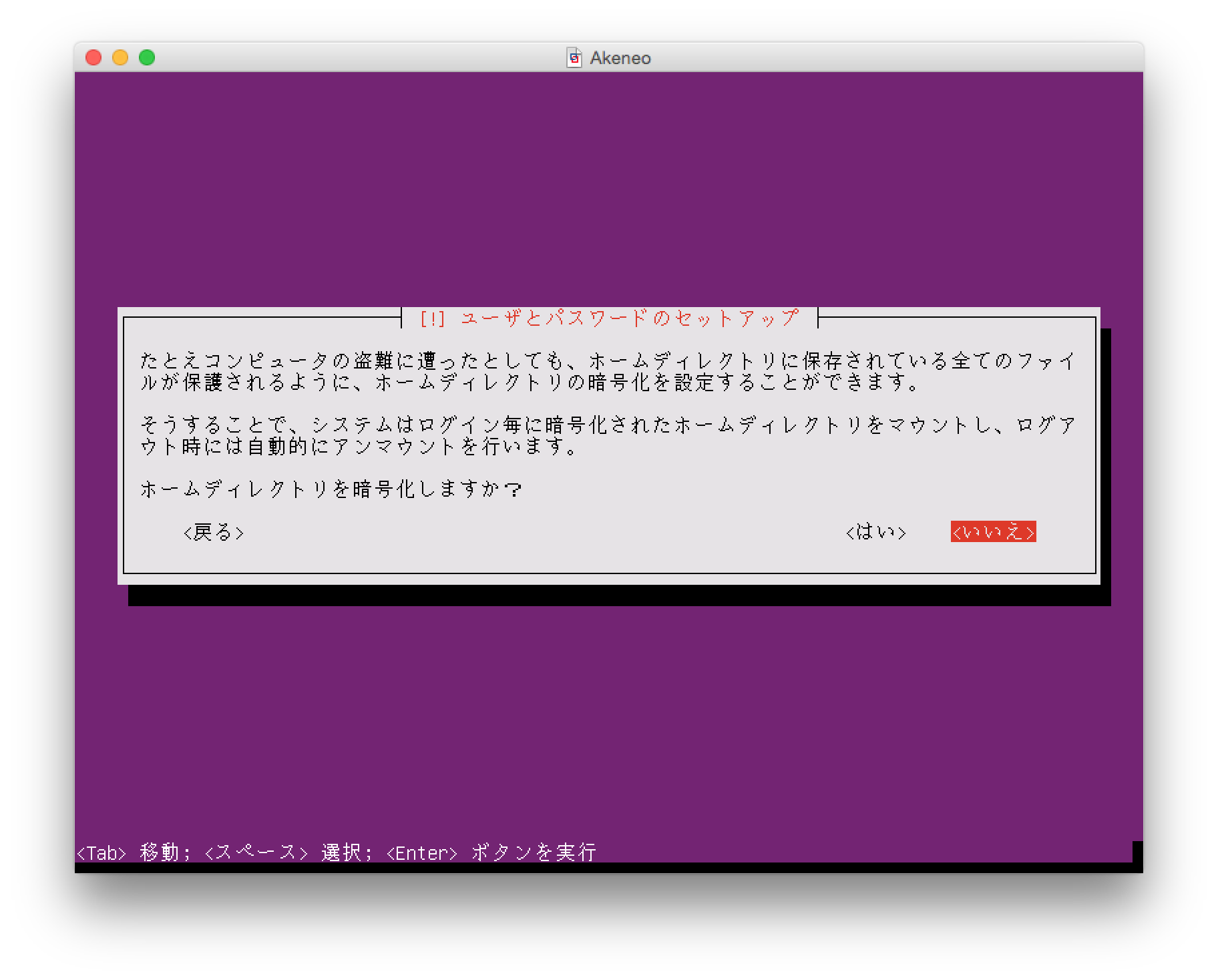
時刻設定が行われ、タイムゾーンが[Asia/Tokyo]で正しいか尋ねられるため[はい]を選択して[enter]を押します。
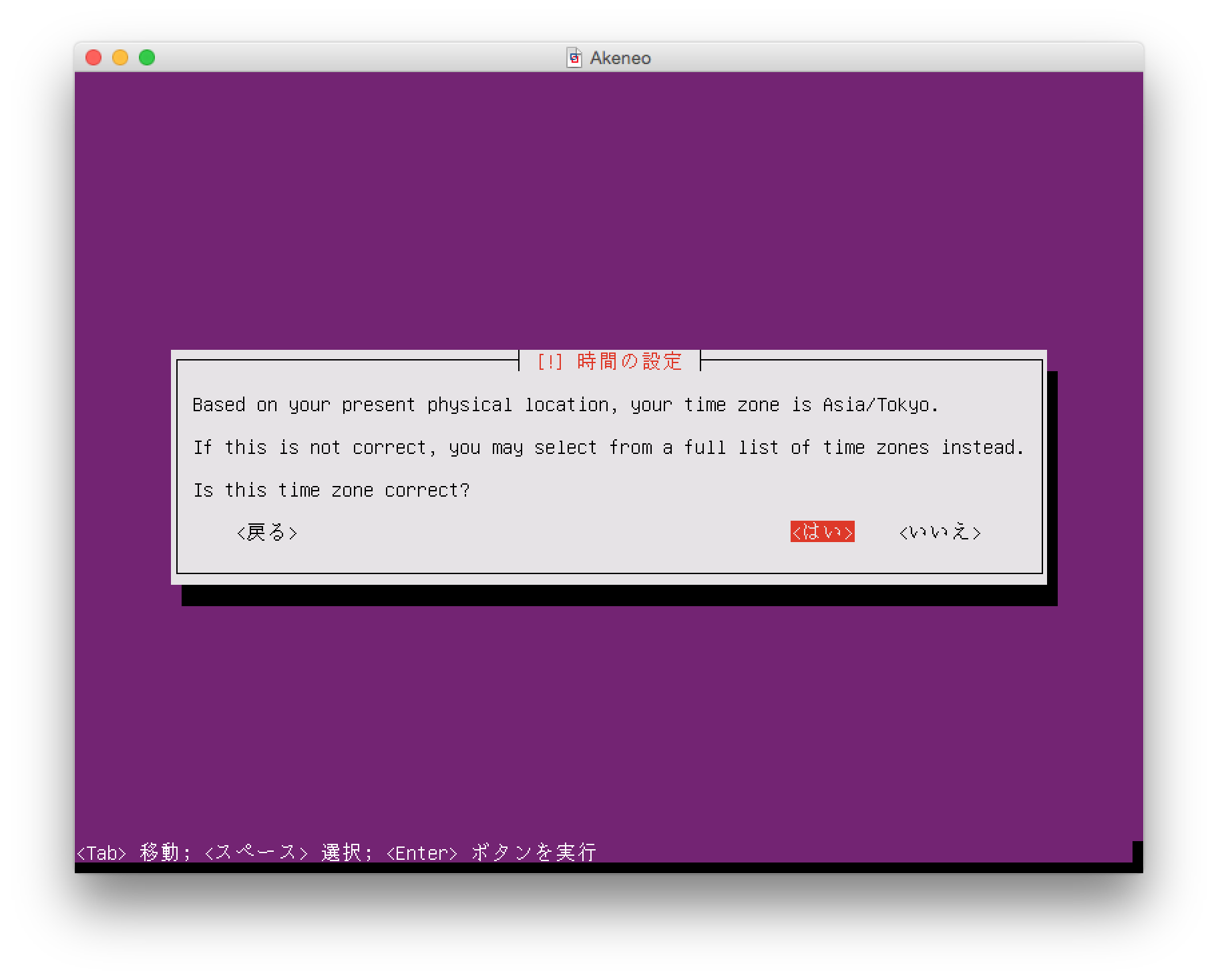
[ディスクのパーティショニング]の画面では[ガイド - ディスク全体を使い LVM をセットアップする]を選択して[enter]を押します。
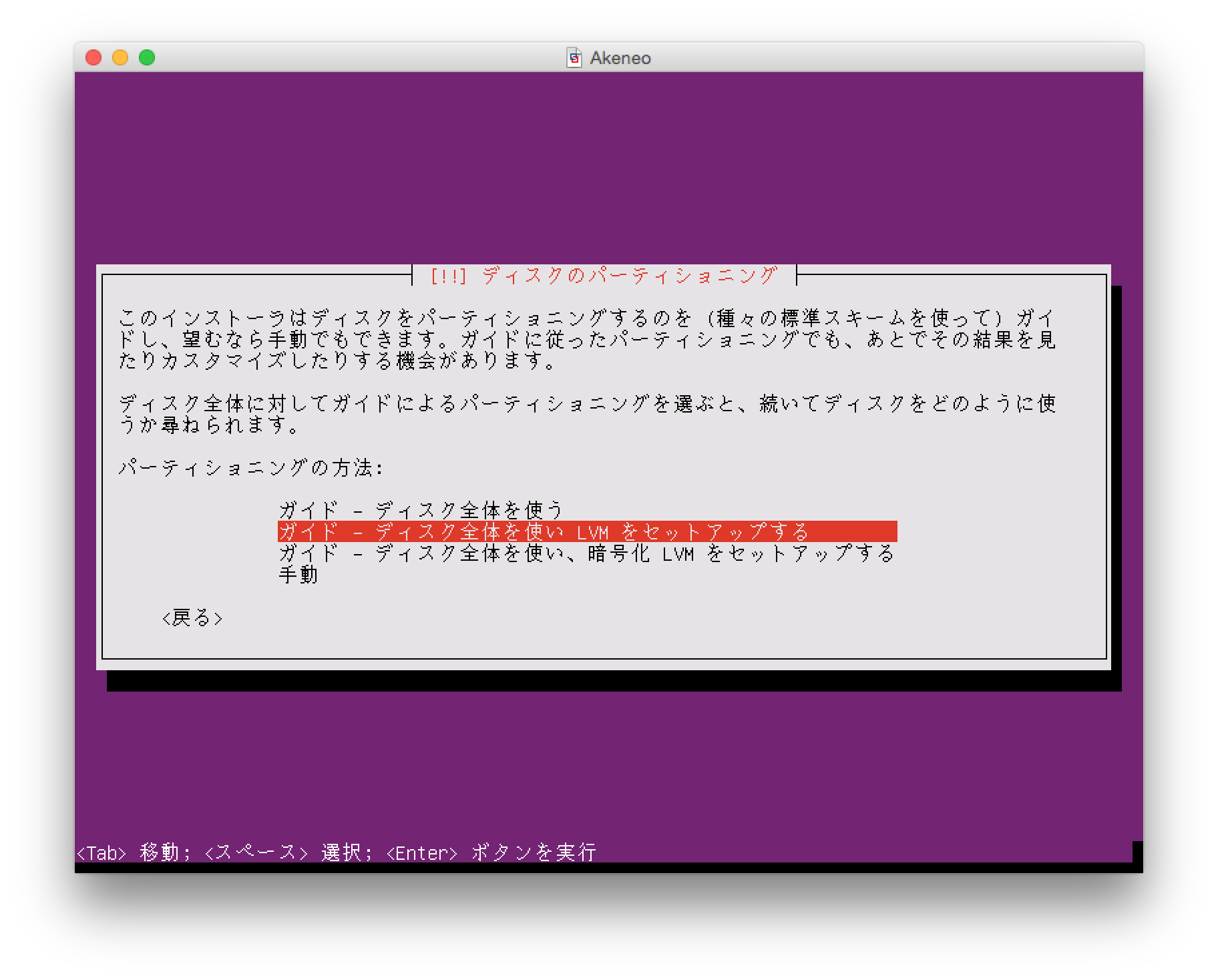
確認画面が表示されるため、そのまま[enter]を押します。
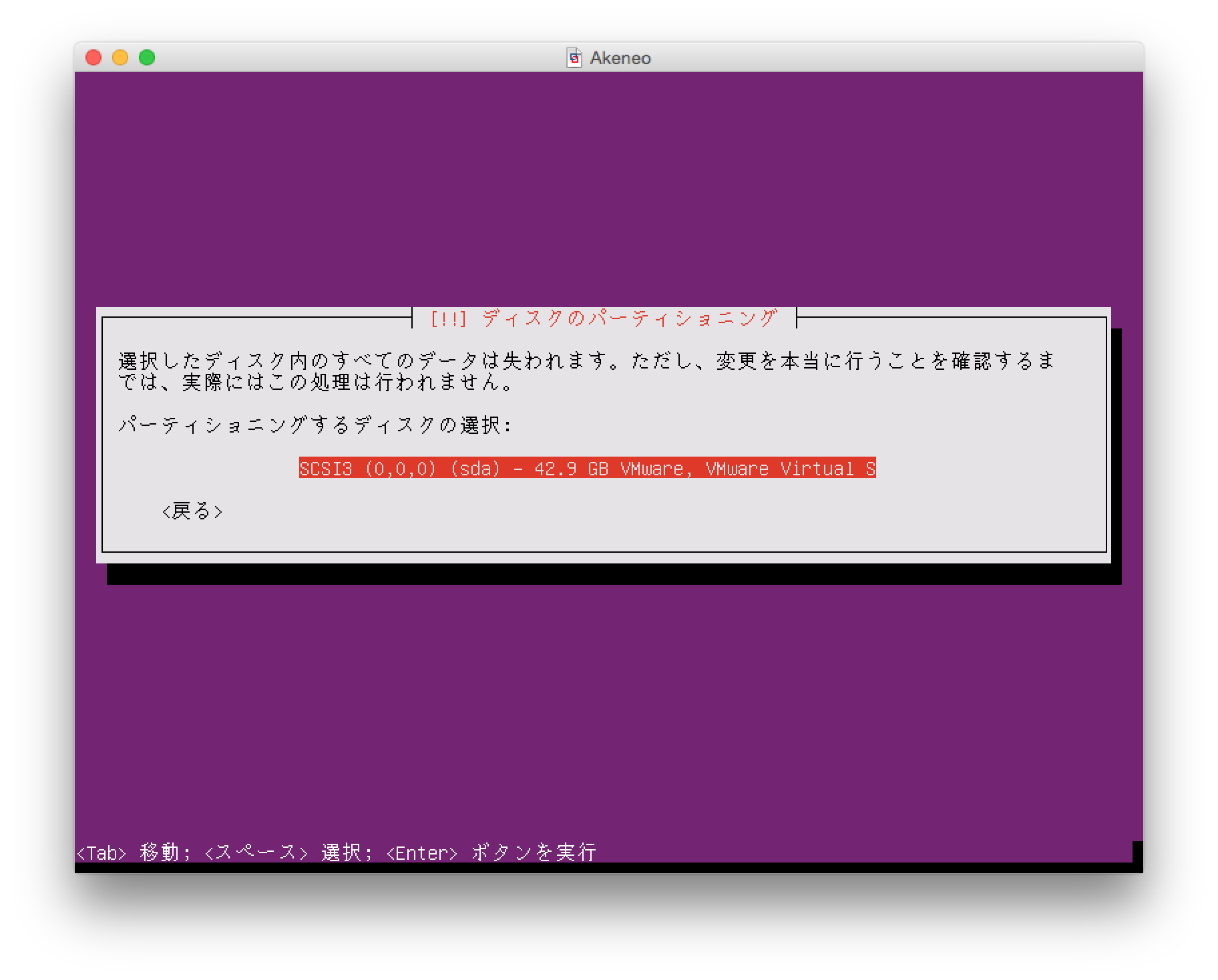
再度、ディスクへの書き込みの確認が表示されるため、タブキーで[はい]を選択して[enter]を押します。
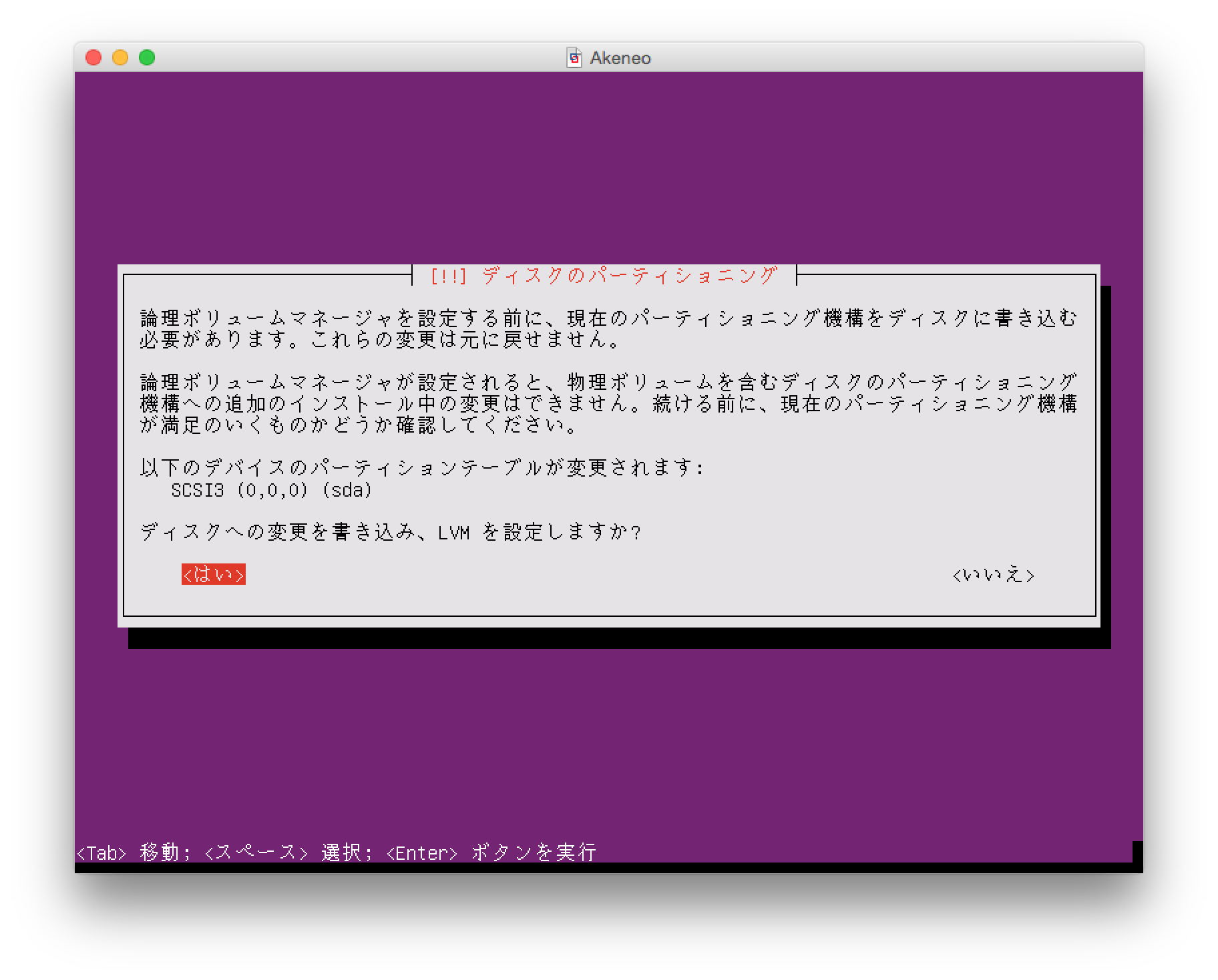
ボリュームサイズは予め最大サイズが入力されているため、タブキーで[続ける]を選択して[enter]を押します。
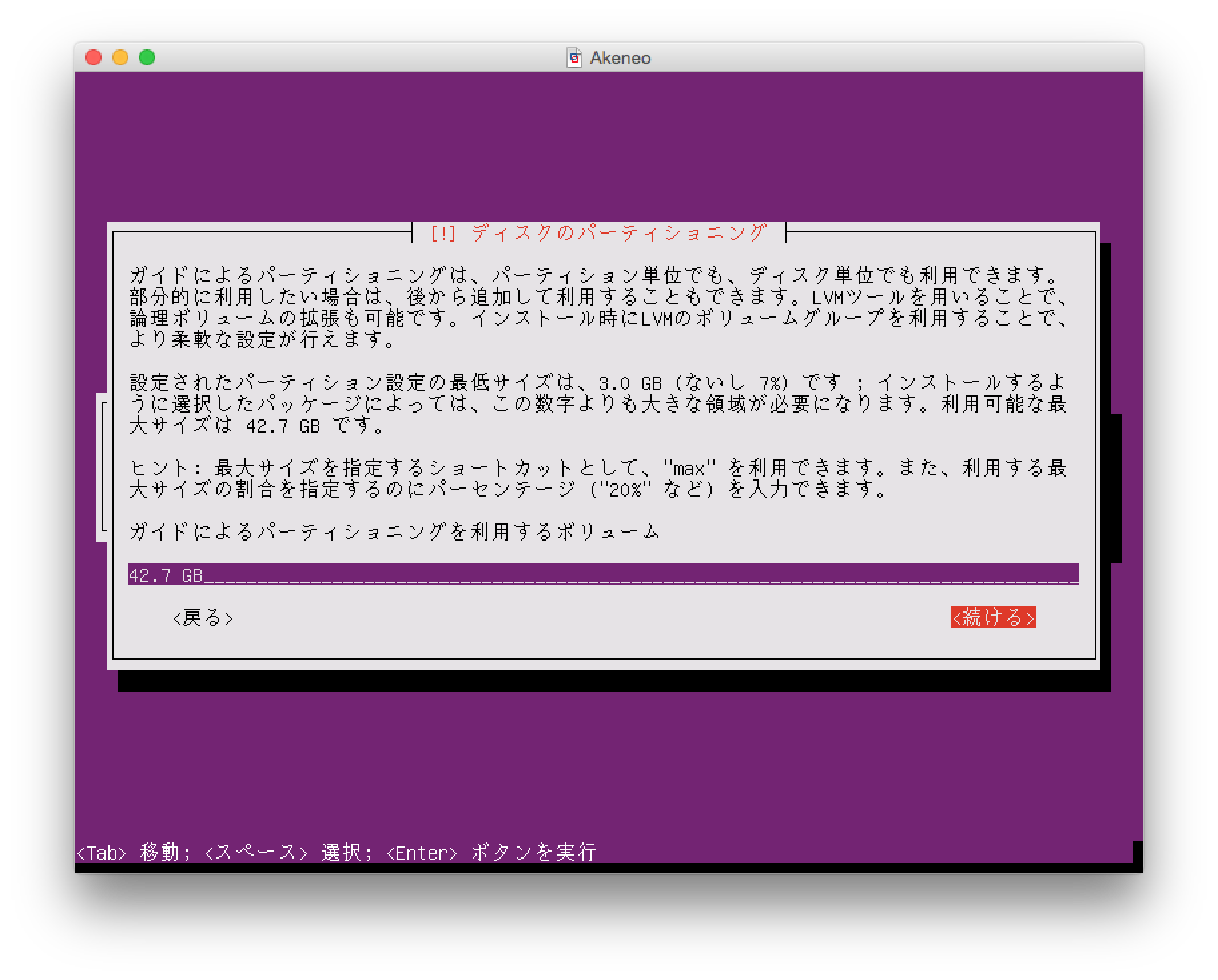
ディスクへの書き込みの最終確認が表示されるため、タブキーで[はい]を選択して[enter]を押します。
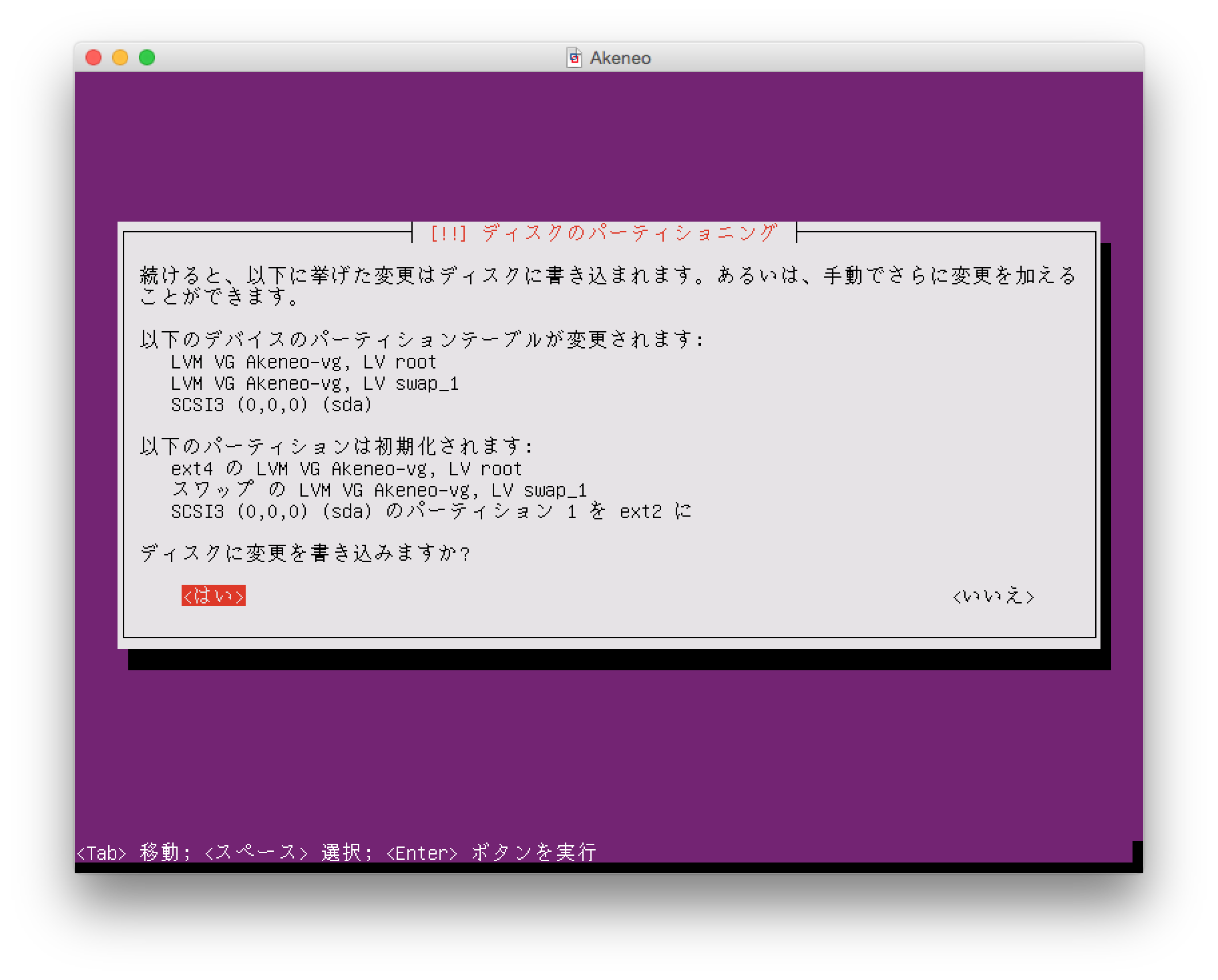
システムのインストールが進行します。
[パッケージマネージャの設定]で[HTTPプロキシの情報]が表示されるため、必要に応じて設定し、タブキーで[続ける]を選択して[enter]を押します。(今回は空欄のままとしました)
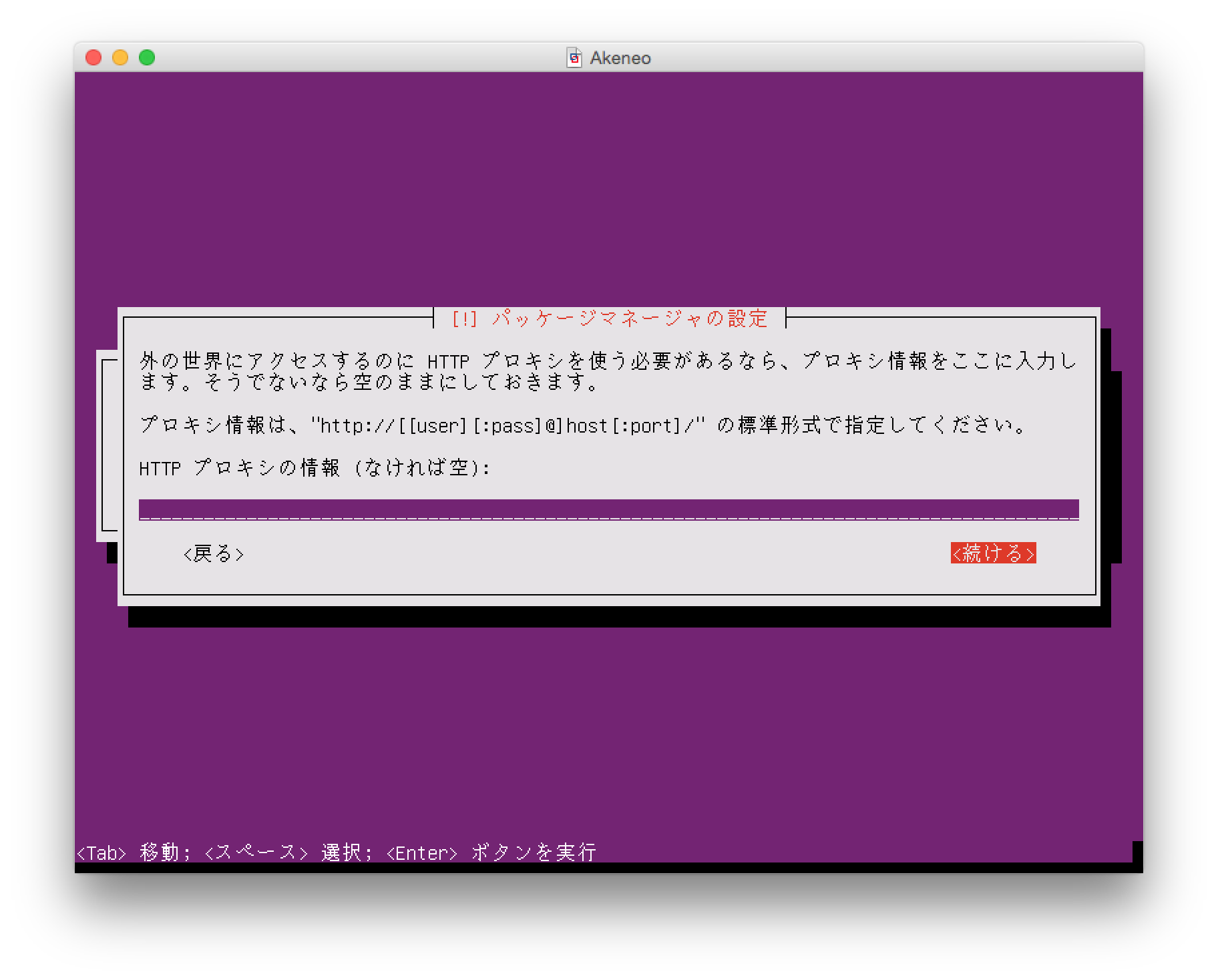
引き続き、ソフトウェアの選択の準備が進みます。
[taskselを設定しています]ではアップグレードの方法を尋ねれれるため、任意で選択して[enter]を押します。(今回は[自動的にアップデートしない]を選択しました)
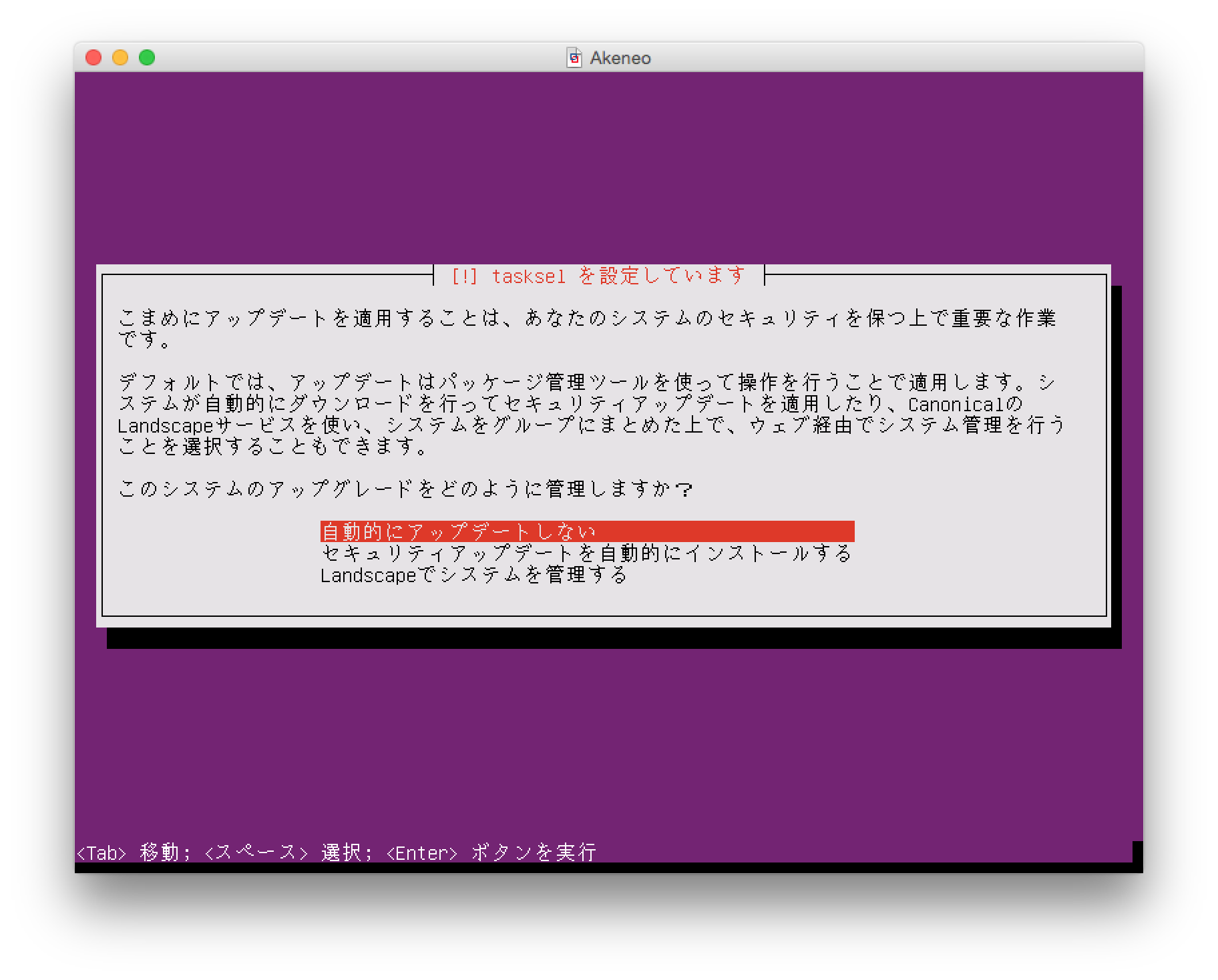
[ソフトウェア選択]では[OpenSSH server]だけを[スペース]で選択します。タブキーで[続ける]を選択して[enter]を押します。
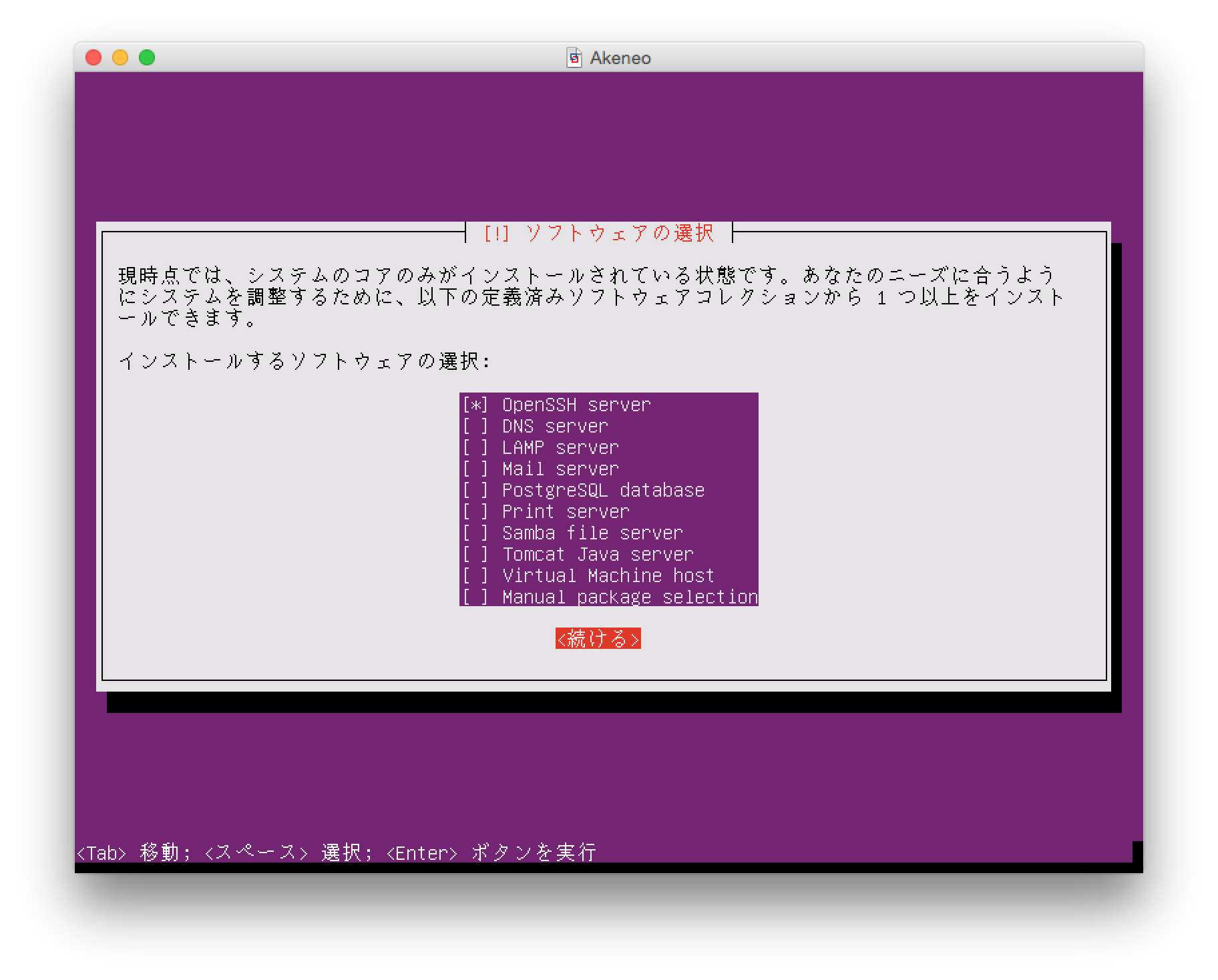
ソフトウェアのインストールが実行されます。
ハードディスクへの GRUB ブートローダーのインストールを尋ねられるため、[はい]を選択して[enter]を押します。
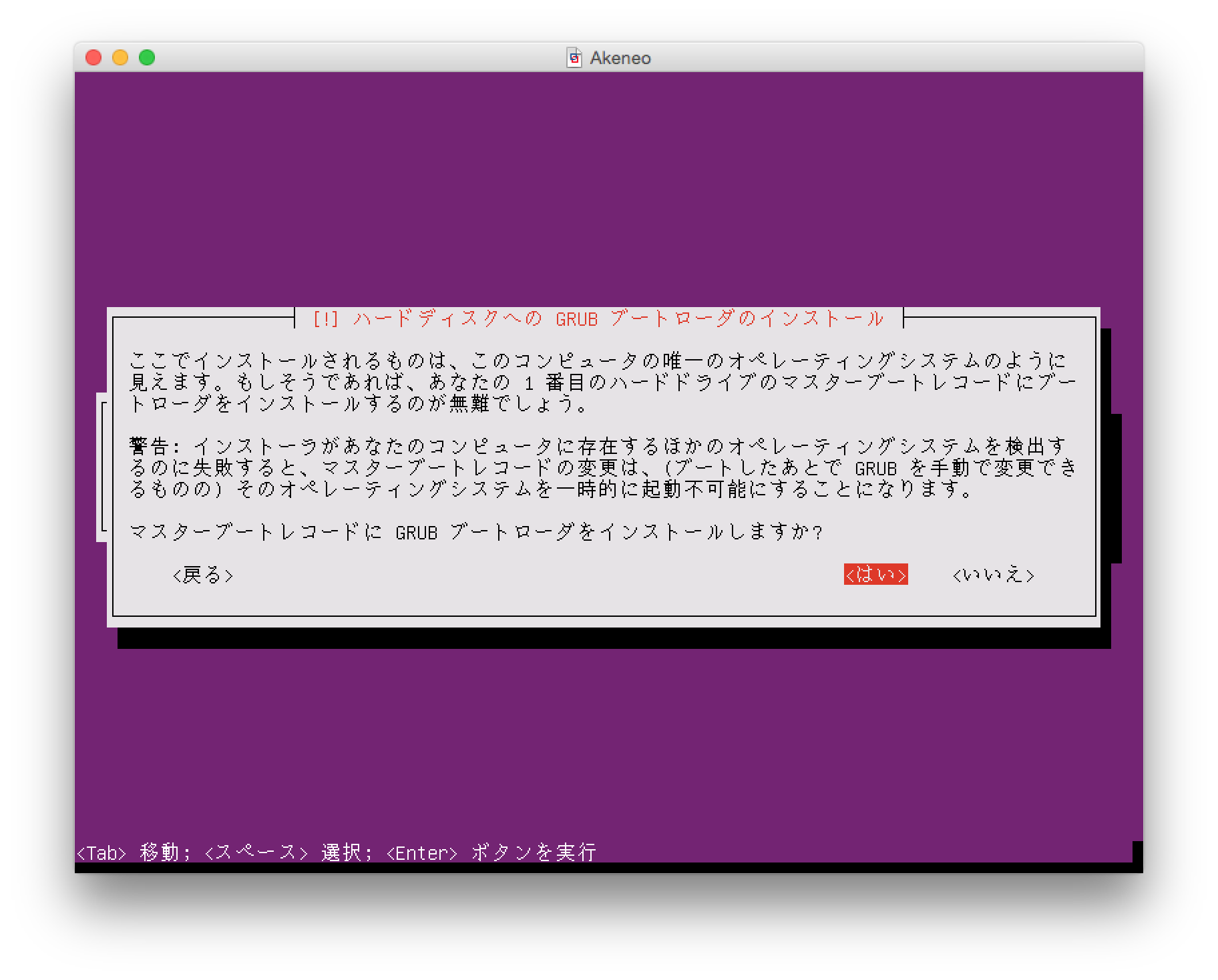
[インストールの完了]が表示されます。仮想マシンのDVDドライブが自動的に接続解除されていることを確認して、[enter]を押します。
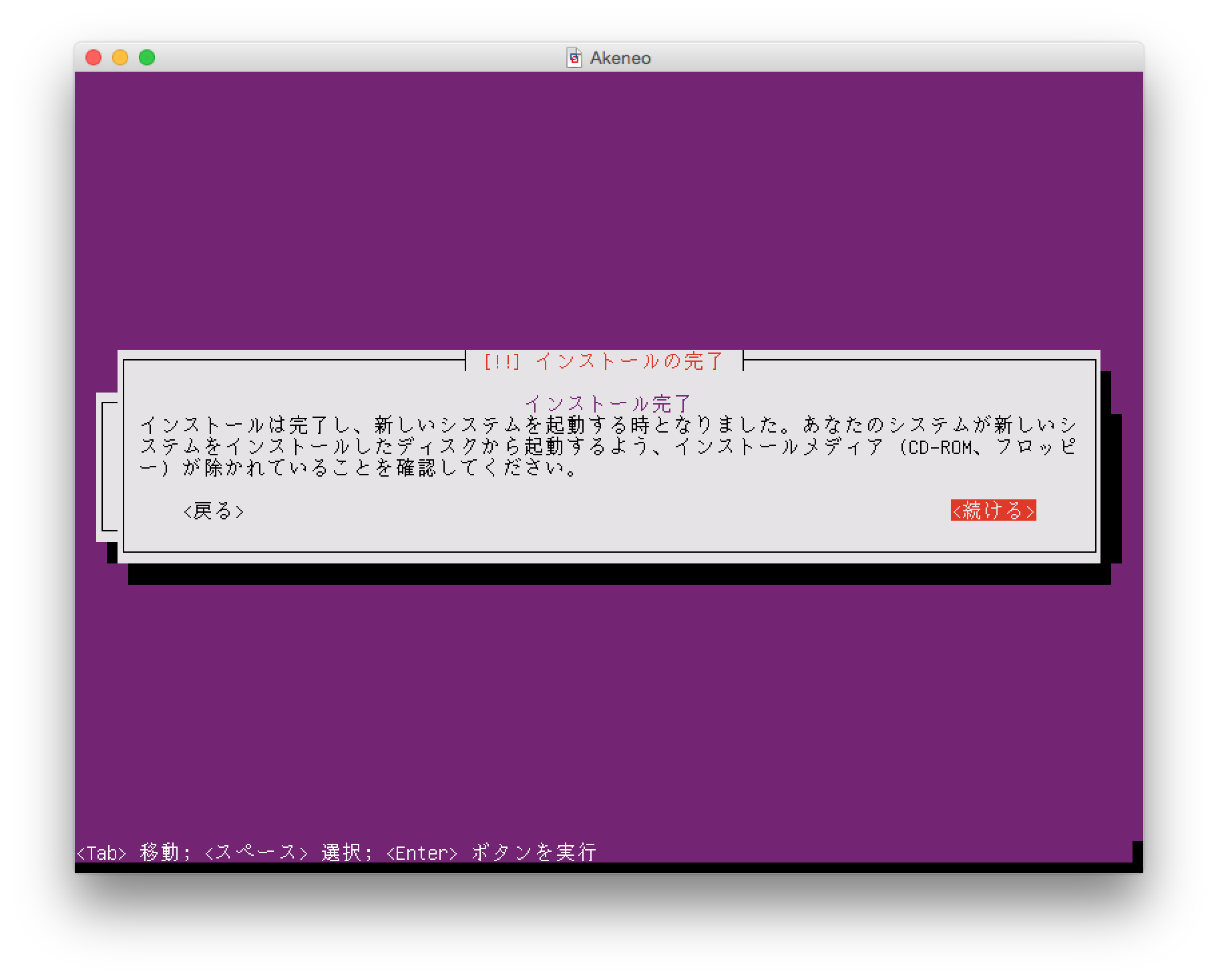
インストールが終了し、再起動されます。
ログインプロンプトが表示されます。
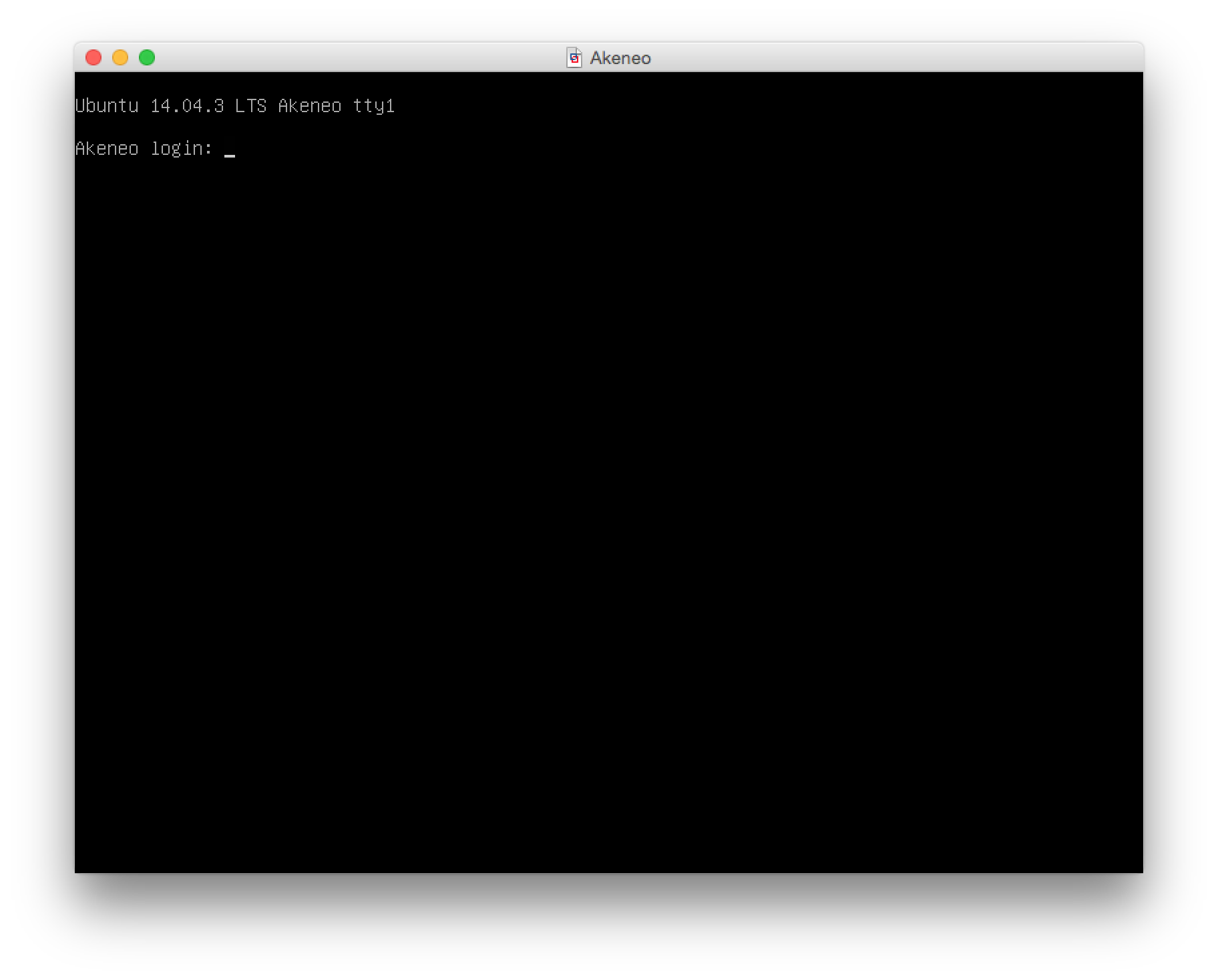
ユーザー名[akeneo]とパスワードを入力してログインします。
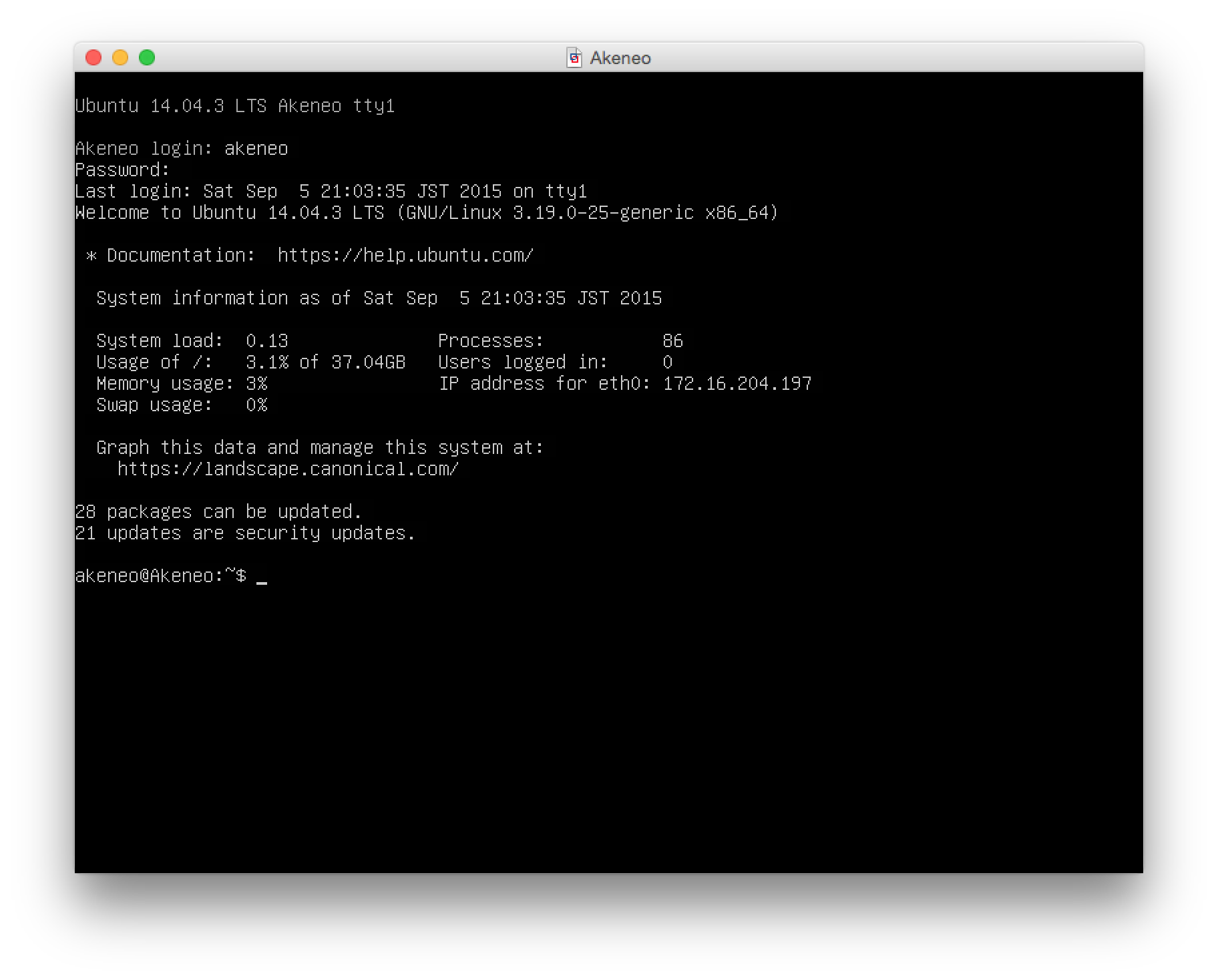
日本語の文字化け対策
コンソールの日本語の文字化けに対処します。.bashrcを編集し、ロケールを英語に変更します。viで.bashrcを開き、
$ vi .bashrc
最下行に以下を追記します。
case $TERM in
linux) LANG=C ;;
*) LANG=ja_JP.UTF-8 ;;
esac
保存して設定を反映させます。
$ source .bashrc
これでコンソールが英語表示になりました。
IPアドレスの確認
ifconfigコマンドで割り当てられたipアドレスを確認します。
$ ifconfig
「eth0」の2行目の「inet」の後ろのipアドレスを確認します。今回は「172.16.204.197」でした。
今後の処理は、WindowsあるいはMacintoshからSSHで接続して作業します。
後編では、このUbuntu ServerにAkeneo PIMをインストールします。お楽しみに。








